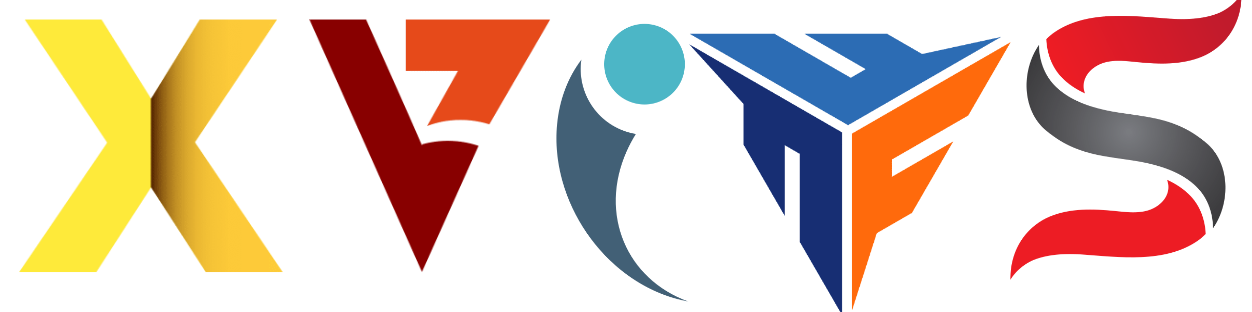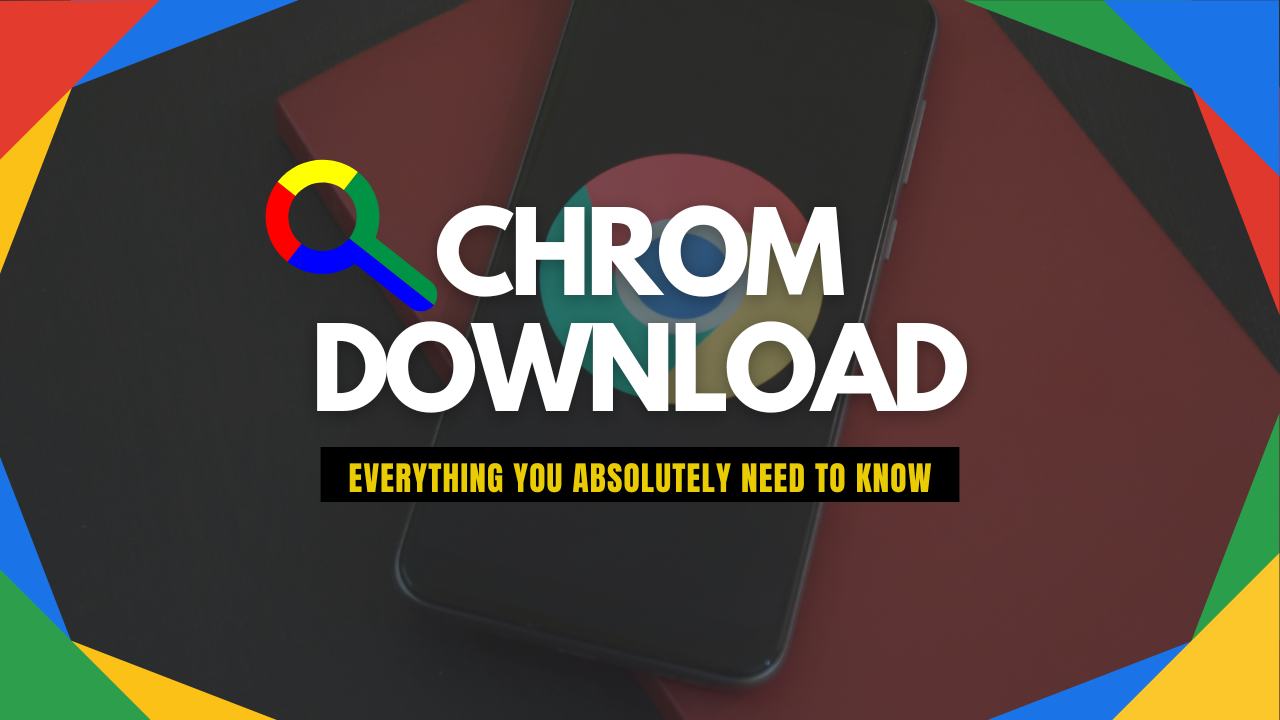Navigating through the web has never been easier, thanks to Google Chrom Download. If you’re looking to harness the power of Chrome, this guide will walk you through everything you need to know about the “Chrom download” process. From installation steps to customization tips, we’ve got you covered.
Introduction to Google Chrome
Google Chrome is the world’s most popular web browser, known for its speed, simplicity, and security. Launched by Google in 2008, Chrome has revolutionized how we explore the internet. But why is it so popular? And more importantly, how can you download and install it on your device?
This comprehensive guide will walk you through downloading Chrome on various platforms, setting it up, and making the most of its features. Whether you’re a tech-savvy individual or someone who’s just getting started, this guide is tailored just for you.
Why Choose Google Chrome?
Speed and Performance
Google Chrome is renowned for its speed. It uses the V8 JavaScript engine, which makes browsing swift and efficient. Unlike other browsers, Chrome loads pages quickly and can handle multiple tabs without slowing down your system.
User-Friendly Interface
The browser’s clean and minimalist design makes it easy to use. Features like the Omnibox, which doubles as the address bar and search box, simplify web navigation. Chrome’s intuitive interface ensures a seamless browsing experience.
Security Features
Chrome prioritizes your security. It includes built-in malware and phishing protection, automatic updates, and sandboxing technology to keep your data safe. Regular security updates ensure that you are always protected against new threats.
System Requirements for Installing Chrome
Before you proceed with the Chrome download, you must check that your device meets the system requirements.
Windows Requirements
For Windows users, Chrome supports Windows 7 and later versions. Ensure your PC has at least an Intel Pentium 4 processor with SSE3 support and 512MB of RAM.
Mac Requirements
Mac users need macOS X 10.10 and later versions. To install Chrome on a Mac, you need a minimum of 512MB of RAM and an Intel processor.
Linux Requirements
For Linux, Chrome supports Ubuntu, Debian, Fedora, and OpenSUSE distributions. Ensure your system runs on a 64-bit version with at least 1GB of RAM.
Downloading Chrome on Windows
Step-by-Step Instructions
- Open your current browser and visit the official Chrome download page.
- Click on the “Download Chrome” button.
- Choose the appropriate version for your operating system and click “Accept and Install.”
- The Chrome setup file will begin downloading.
Running the Installer
Once the file is downloaded, double-click it to run the installer. Follow the on-screen instructions to complete the installation process. Chrome will be installed in just a few minutes.
First Time Setup
After installation, open Chrome and set it as your default browser. You will be prompted to sign in with your Google account for a personalized experience.
Installing Chrome on Mac
Downloading Chrome
- Open Safari or another web browser on your Mac.
- Visit the Chrome download page.
- Click on “Download Chrome for Mac.”
Installing Chrome
Once the file is downloaded, open it. Drag the Chrome icon to your Applications folder. Open Chrome from the Applications folder and follow the setup instructions.
Setting Up Chrome
Upon opening Chrome, you can import bookmarks and settings from other browsers. Sign in with your Google account to sync your data.
Linux Installation Guide
Downloading Chrome
- Open your terminal and download the Chrome package using the following command:
“`
wget https://dl.google.com/linux/direct/google-chrome-stable_current_amd64.deb
“`
Installing Chrome
- Use the dpkg package manager to install Chrome:
“`
sudo dpkg -i google-chrome-stable_current_amd64.deb
“`
- If there are any dependency errors, resolve them using:
“`
sudo apt-get install -f
“`
Launching Chrome
Once installed, you can launch Chrome from your applications menu or by typing `google-chrome` in the terminal.
Offline Installation Options
For those with limited internet access, Chrome offers an offline installer.
Downloading the Offline Installer
Visit the Chrome offline installer page via another device. Download the setup file and transfer it to your desired device using a USB drive.
Installing Using the Offline Installer
Run the offline installer and follow the instructions to complete the installation. This method ensures you can install Chrome without an active internet connection.
Setting Chrome as Your Default Browser
Windows
Open Chrome, click the three dots in the upper-right corner and go to Settings > Default Browser > Make Default.
Mac
Go to System Preferences > General. In the “Default web browser” dropdown, select Google Chrome.
Linux
Open Chrome, which will prompt you to set it as your default browser. Follow the on-screen instructions.
Importing Settings from Other Browsers
If you’re switching from another browser, you can import your bookmarks, passwords, and settings into Chrome.
Importing Bookmarks
Go to Settings > Import bookmarks and settings. Choose your previous browser and select the data you want to import.
Syncing Across Devices
Sign in to Chrome with your Google account to sync your data across all your devices. This feature ensures you can access your bookmarks and history no matter where you are.
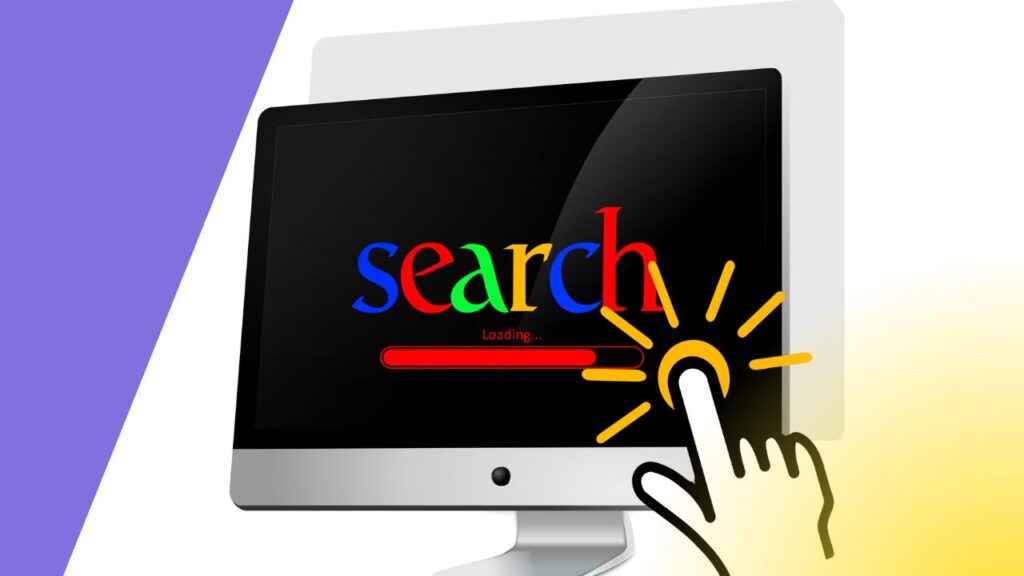
Chromebook Setup
Chrome comes pre-installed on Chromebooks. To start using it, log in with your Google account. If you need to reset your Chromebook, go to Settings > Advanced > Reset settings.
Privacy and Security Features
Chrome has several privacy and security features to keep your browsing safe.
Incognito Mode
You can browse privately by opening a new Incognito window (Ctrl+Shift+N). This mode doesn’t save your browsing history or cookies.
Safe Browsing
Chrome alerts you if you attempt to visit a harmful website. The browser also blocks malicious downloads automatically.
Password Manager
Chrome’s built-in password manager securely stores your passwords and auto-fills when needed.
Customizing Chrome
Make Chrome your own by customizing its appearance and functionality.
Themes
Visit the Chrome Web Store and browse thousands of themes. Apply your favorite theme to personalize the look of your browser.
Home Page
You can set a custom home page by going to Settings > On startup > Open a specific page or set of pages and entering your desired home page URL.
Toolbar
Customize the toolbar by adding or removing extensions. Right-click on the toolbar to manage your icons.
Managing Extensions and Add-ons
Enhance your browsing experience with extensions and add-ons from the Chrome Web Store.
Installing Extensions
Browse the Chrome Web Store, find an extension you like, and click “Add to Chrome.” Follow the prompts to install it.
Managing Extensions
Go to Settings > Extensions to manage your installed extensions. You can enable, disable, or remove them as needed.
Recommended Extensions
Popular extensions include AdBlock for blocking ads, LastPass for password management, and Grammarly for writing assistance.
Troubleshooting Chrome Issues
Are you encountering issues with Chrome? Here’s how to fix them.
Clearing Cache and Cookies
Go to Settings > Privacy and Security> Clear browsing data. Select “Cookies and other site data” and “Cached images and files,” then click “Clear data.”
Resetting Chrome
If problems persist, try resetting Chrome to its default settings. Go to Settings > Advanced > Reset settings > Restore settings to their original defaults.
Chrome Help Center
Visit the Chrome Help Center for detailed troubleshooting guides and support.
Fixing Page Crashes (“Aw, Snap!”)
Understanding the Error
The “Aw, Snap!” error typically occurs when a webpage crashes. Causes include low memory, problematic extensions, or outdated software.
Basic Fixes
Close other tabs and applications to free up memory. Disable extensions by going to Settings > Extensions.
Advanced Solutions
Update Chrome to the latest version. If the issue persists, check for malware using Chrome’s built-in scanner (Settings > Advanced > Clean up computer).
Updating Chrome on Different Platforms
Keeping Chrome up-to-date ensures you have the latest features and security patches.
Automatic Updates
Chrome updates automatically in the background. To check your current version, go to Settings > About Chrome.
Manual Updates
If needed, you can manually update Chrome. Download the latest version from the Chrome download page.
Platform-Specific Updates
Ensure your operating system is up-to-date to prevent compatibility issues with Chrome updates.
Using Chrome on ARM Processors
Chrome offers support for devices with ARM processors, including certain tablets and Chromebooks.
Downloading for ARM
Visit the Chrome download page and select the appropriate version for your ARM device.
Optimizing Performance
Chrome’s efficiency on ARM devices means smooth browsing and extended battery life. Ensure your device firmware is updated for optimal performance.
Chrome’s Built-in Productivity Tools
Boost your productivity with Chrome’s built-in tools.
Google Docs Integration
Chrome seamlessly integrates with Google Docs. Access, edit, and collaborate on documents directly from your browser.
Task Manager
Use Chrome’s Task Manager (Shift+Esc) to monitor active processes and manage memory usage.
Extensions for Productivity
Install extensions like Trello, Toggl, and Evernote to streamline your workflow and stay organized.
Exploring Chrome’s Ecosystem
Chrome’s ecosystem extends beyond the browser itself.
Chrome OS
Chrome OS powers Chromebooks, offering a lightweight, cloud-based operating system with seamless integration with Google services.
Chrome Apps and Extensions
The Chrome Web Store allows you to access a vast library of apps and extensions. You can also enhance functionality and tailor your browser to suit your needs.
Google Services
Chrome integrates with various Google services, including Gmail, Drive, and Calendar, providing a unified experience.
Tips for Efficient Browsing with Chrome
Maximize your browsing efficiency with these handy tips.
Keyboard Shortcuts
Learn essential keyboard shortcuts like Ctrl+T for opening a new tab, Ctrl+W for closing a tab, and Ctrl+L for focusing on the address bar.
Pinning Tabs
Pin frequently used tabs to keep them accessible. Right-click on a tab and select “Pin.”
Using the Omnibox
The Omnibox doubles as an address bar and search box. You can type keywords or URLs to search the web or access websites quickly.
FAQs
Chrome Download for PC
To download and install Chrome on a Windows PC, visit the Chrome download page, click “Download Chrome,” and follow the installation steps.
Chrome Download APK
Download the Chrome APK file from APKMirror or another trusted source for Android devices. Transfer the file to your device and install it.
Chrome Download for Windows 7
Windows 7 users can download Chrome from the official Chrome download page. Ensure your system meets the requirements and follow the installation instructions.
Google Chrome Download for Windows 10
Windows 10 users can download and set up Chrome by visiting the Chrome download page, clicking “Download Chrome,” and following the prompts.
Open Chrome
After installation, launch Chrome from your desktop or applications menu. Sign in with your Google account to sync your data.
Chrome Download Mac
Mac users can download Chrome by visiting the Chrome download page, clicking “Download Chrome for Mac,” and following the installation steps.
Google Chrome for Android
Download the Chrome app from the Google Play Store. Install and open the app to start browsing on your Android device.
Chrome App
Explore the features of the Chrome app, including tabbed browsing, voice search, and data saving mode. Download it from your device’s app store.
Conclusion
Google Chrome is an indispensable tool for navigating the web. From its lightning-fast performance to its robust security features, Chrome sets the standard for modern web browsers.
By following this guide, you’ll be well-equipped to download, install, and customize Chrome on any platform. Remember, the key to a seamless browsing experience lies in regular updates and smart usage of Chrome’s extensive features.
Troubleshooting Chrome Download Issues
If you encounter problems during the Chrom Download process, there are several steps you can take to resolve them. Start by checking your internet connection; a stable connection is essential for a successful Chrom Download. Ensure your device meets all the system requirements on the Chrome download page. Temporarily disabling your firewall or antivirus software can sometimes help if they interfere with the Chrom Download.
Updating Google Chrome
Keeping your browser up to date ensures the best performance and security. If you’re experiencing issues with your current version, it might be time for a new Chrom Download. Visit the Chrome download page and follow the instructions for updating your browser. Regular updates are essential to protect against vulnerabilities and take advantage of new features provided with each Chrom Download.
Offline Installer for Chrom Download
For users who have limited internet access, Google offers an offline installer. This installer can be downloaded on a different device and transferred to the target device. To get the offline version of Chrome, search for the offline installer on the official Chrome download page. This method ensures a reliable Chrom Download even when connectivity is an issue.
Switching Between Browsers
The transition is straightforward if you want to switch from another browser to Chrome. Visit the Chrome download page and initiate the Chrom Download. After installation, you can import bookmarks and settings from your previous browser for a seamless transition. This makes the Chrom Download process highly convenient for new users.
Browser Extensions and Chrom Download
One of Chrome’s advantages is its extensive library of extensions. After completing a Chrom Download, explore the Chrome Web Store to find extensions that enhance your browsing experience. Whether you’re looking for productivity tools, security enhancements, or entertainment options, there’s an extension to meet your needs.
Chrom Download Alternatives
In rare cases where the standard Chrom Download does not work, alternative methods exist to install the browser. For example, you can use the beta or development versions of Chrome, which are also available on the Chrome download page. These versions might offer improved compatibility or features that can resolve your issues with the Chrom Download.
Summary of Steps for a Successful Chrom Download
- Check System Requirements: Ensure your device meets the specifications required for the Chrom Download.
- Stable Internet Connection: A reliable connection is crucial for uninterrupted Chrom Download.
- Follow Instructions: Carefully follow the installation steps on the Chrome download page.
- Regular Updates: Keep your browser updated to the latest version following a successful Chrom Download.
- Seek Support: If issues persist, consult Google’s help resources for troubleshooting advice.
By following these tips and using the information on the Chrome download page, you can ensure a smooth Chrom download on any platform you choose.